




티스토리 시작하는 분들을 위한 가비아 도메인 구매부터 연결까지 정리해 볼게요.
1. 가비아 가입 및 원하는 도메인 확인
가비아 가입까지는 어렵지 않으니 회원가입을 한 이후부터 설명해 드릴게요.
회원가입 후 로그인을 합니다. 그리고 메인페이지에 들어가 주세요.
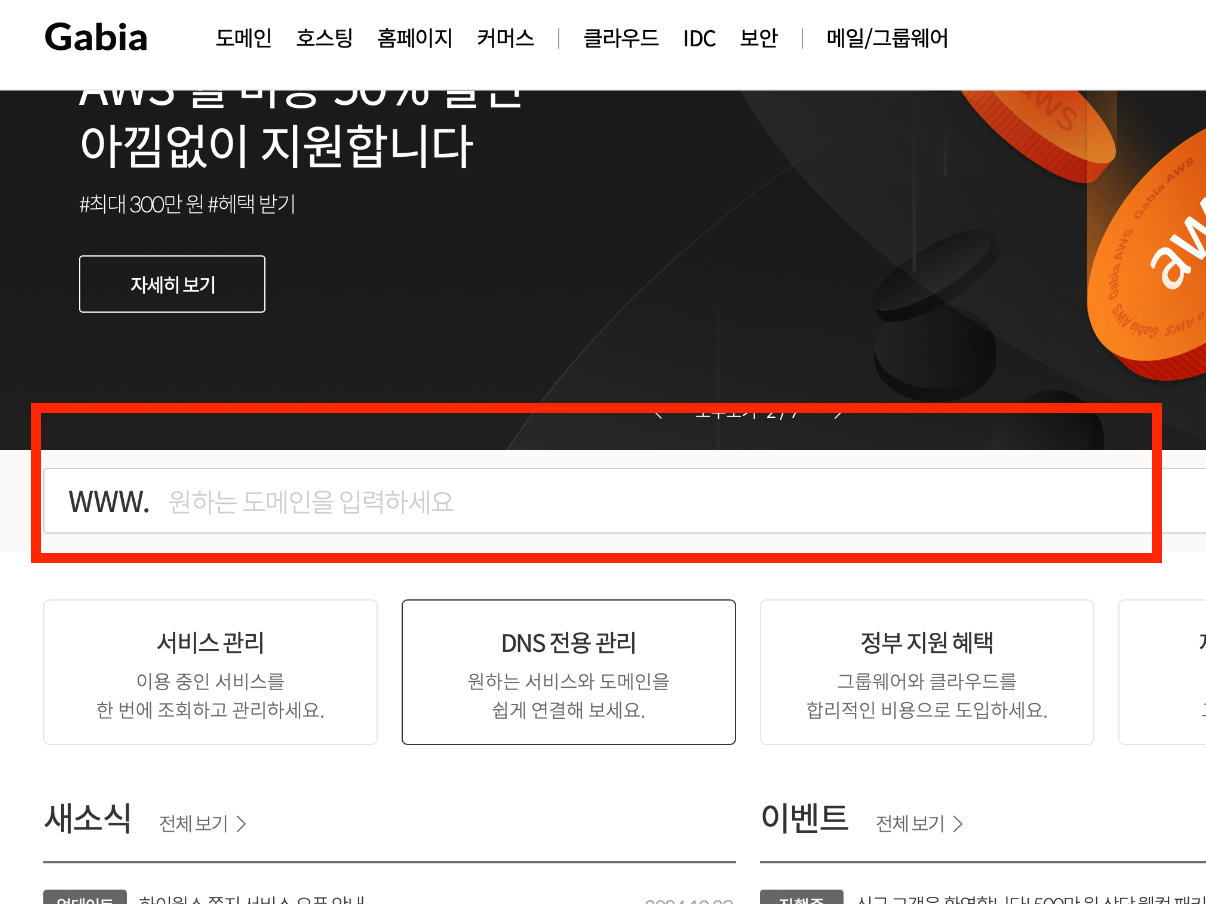
가비아 메인페이지에 들어가면 www. 원하는 도메인을 입력하세요에 원하는 주소를 적어봅니다.
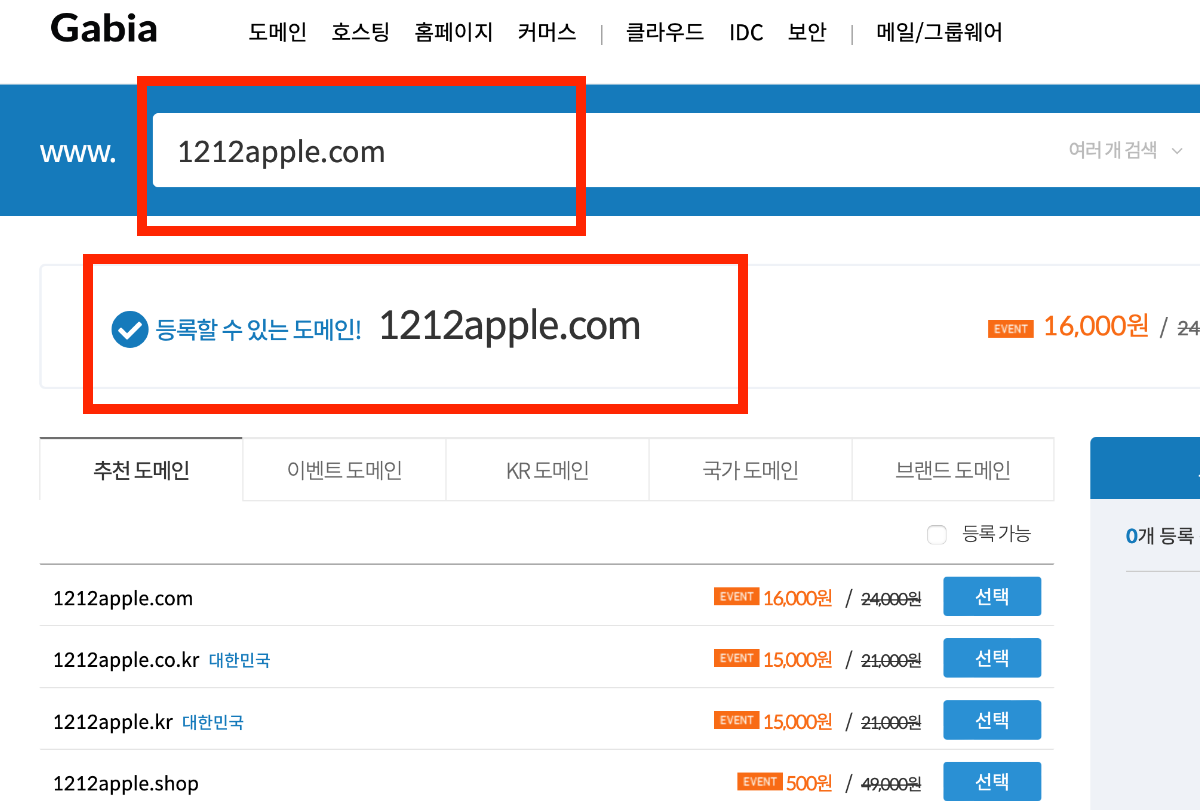
이렇게 가비아에서 원하는 주소를 검색하고 나면, 도메인을 구매가능여부와 또 다른 도메인 주소들이 가격별로 나옵니다.
.com으로 하는게 구글 검색에 더 좋다고 하니 .com으로 구매해 봅니다.
다른걸로 테스트삼아, 1-2년 하고 나중에 com으로 바꿔도 된다고도 하더라구요. 이건 개인에 따라 알아서 선택하시면 될것 같습니다.
2. 도메인 선택 후 결제
도메인을 선택했다면 설정및 결제를 해야합니다.
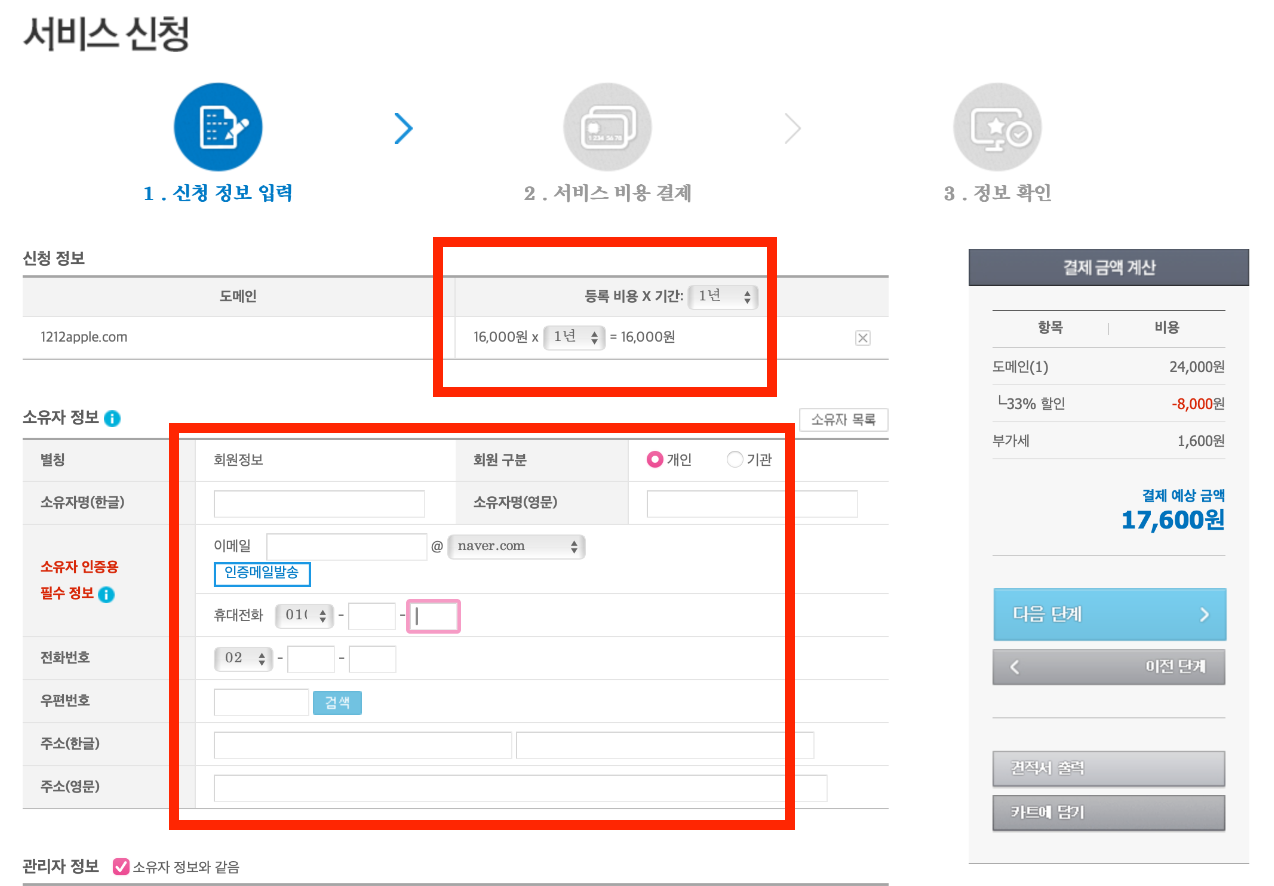
처음에는 등록기간이 3년으로 되어있을 거예요.
혹시 도메인을 버러야 할 수도 있고, 몇년 넘어간다고해도 할인율도 높아지지는 않아서 1년으로 선택합니다.
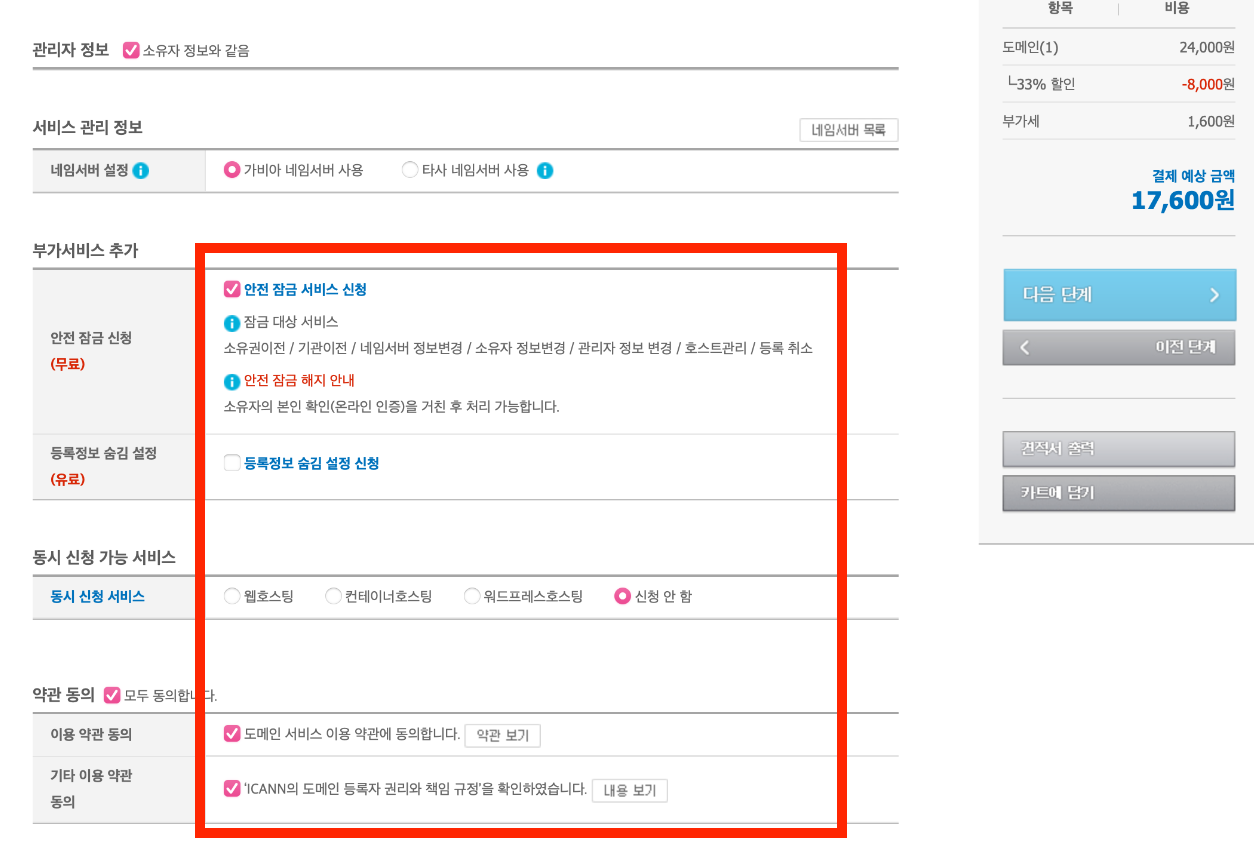
부가서비스는 무료인 버전은 신청해 주었어요.
그리고 동시 신청 가능 서비스는 신청안함.
약관 동의까지 마쳐줍니다.
그리고 오른쪽 다음단계 버튼을 눌러주면 가비아 결제가 완료됩니다.
3. 도메인 설정 및 티스토리 연결하기
가비아 홈페이지에서 오른쪽 상단에 <마이가비아>에 들어가줍니다.
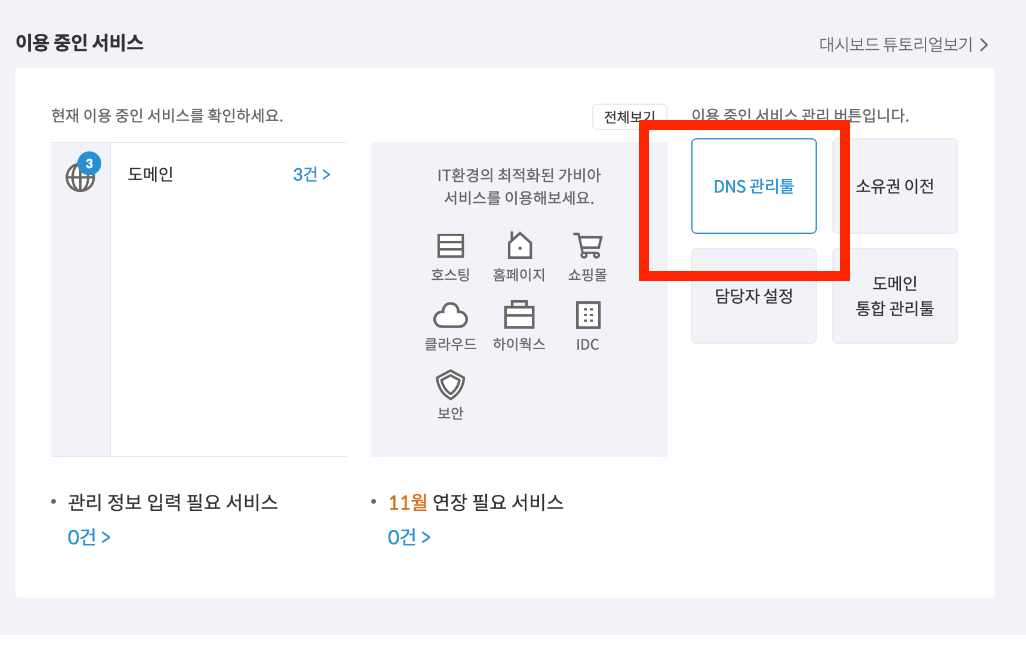
그럼 중간에 아래와 같이 이용중인 서비스가 보여요. 거기서 <DNS 관리툴 선택>
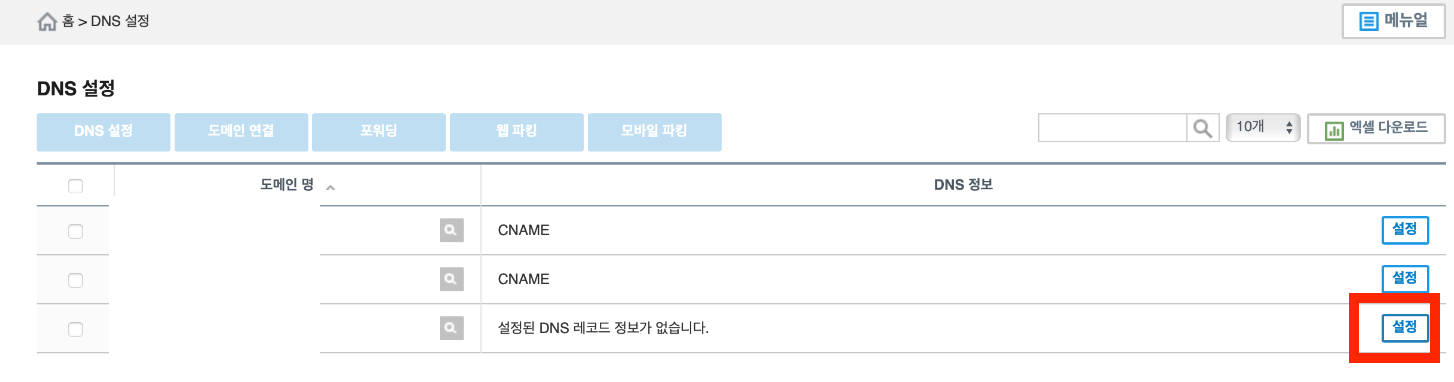
DNS레코드 설정을 위해 만든 도메인의 설정 버튼을 눌러주세요.
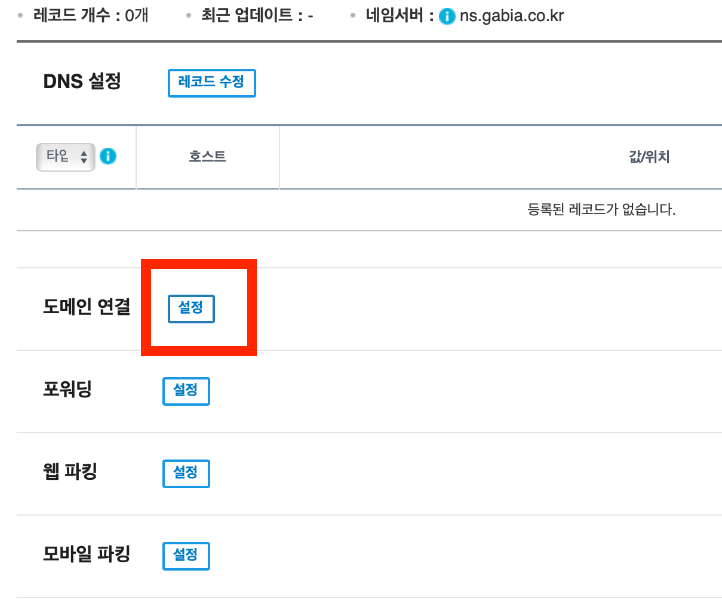
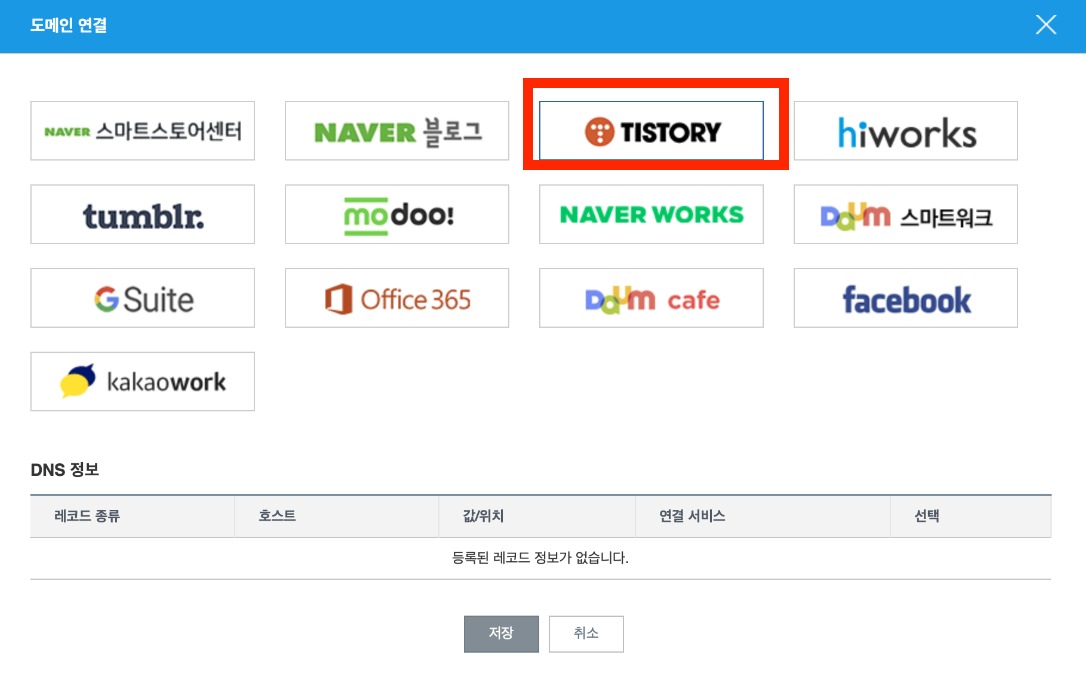
도메인 연결 - 설정을 선택 - 티스토리 선택
4. 티스토리에서 가비아 개인 도메인 설정하기
이제 다시 티스토리로 돌아가서 - 설정 - 관리 - 블로그 선택
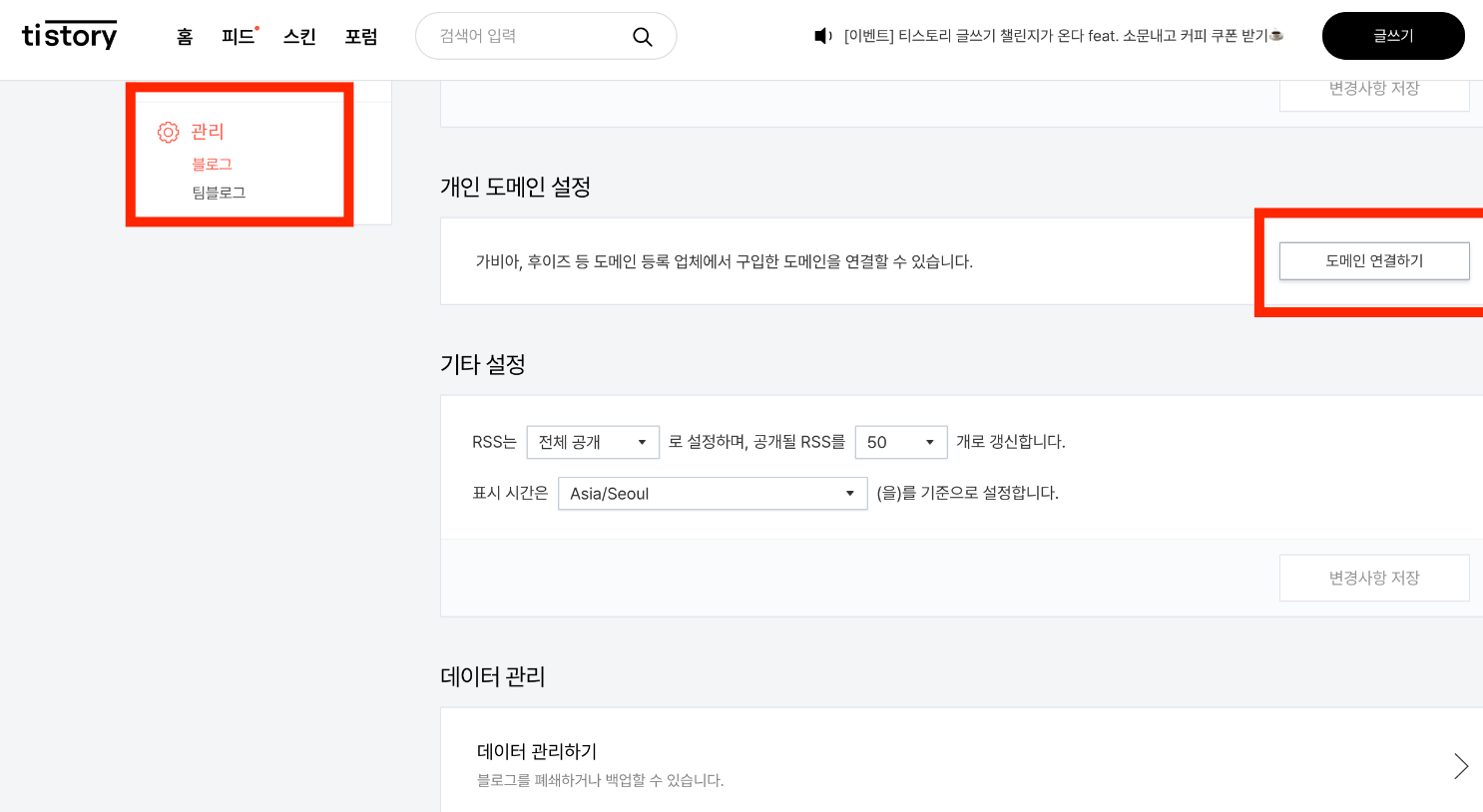
아래로 조금 스크로를 하면 도메인 연결하기가 보입니다.
선택해 주세요.
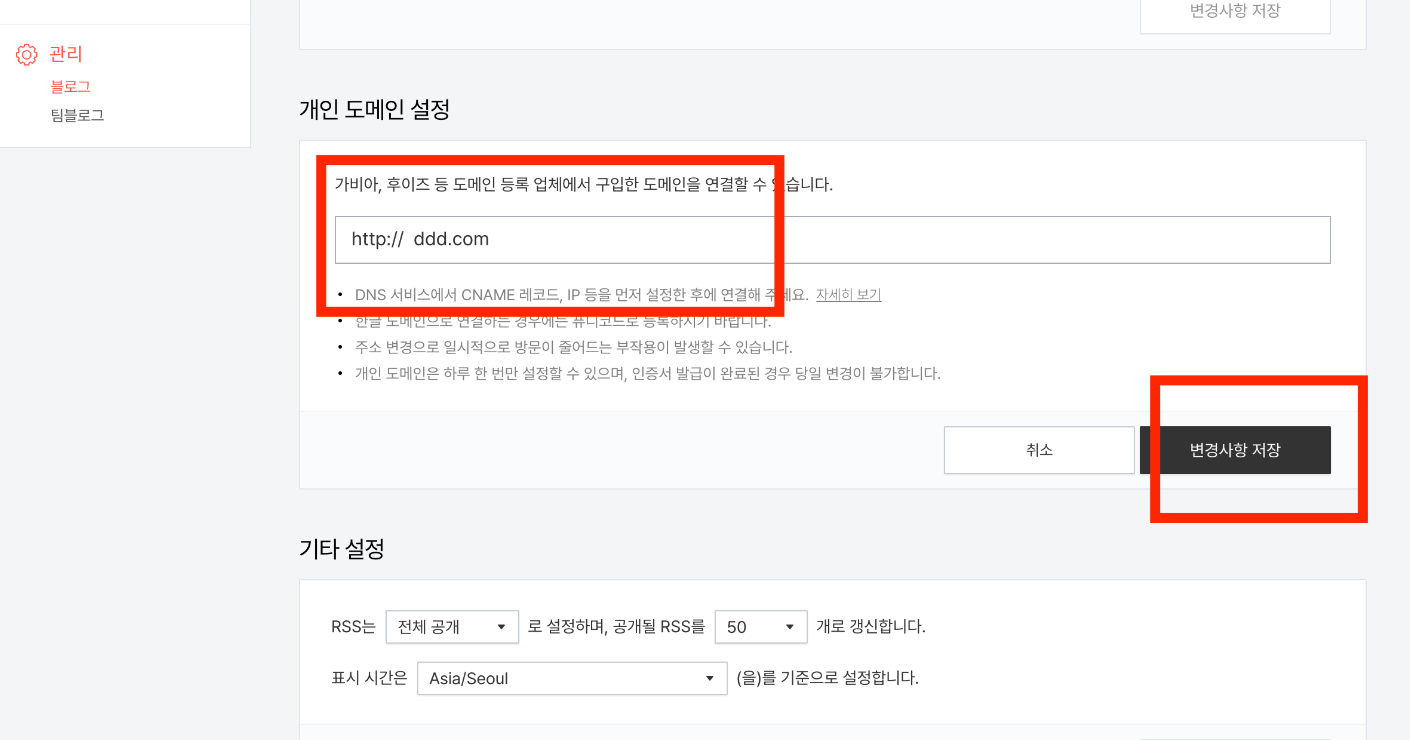
내가 골랐던 도메인을 입력해 주세요.
그리고 변경사항 저장을 꼭 눌러줍니다.
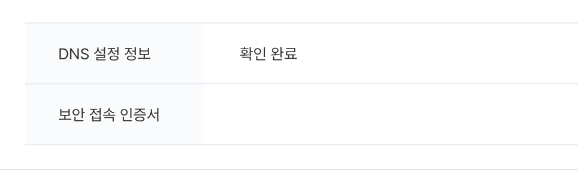
도메인 입력한 부분에 DNS 설정정보는 확인완료로 바뀌고, 보안접속 인증서는 1-2시간 뒤면 업데이트 됩니다.
이렇게 하면 가비아 도메인으로 티스토리 연결하기가 끝났어요.
'애드센스 티스토리' 카테고리의 다른 글
| 티스토리 네이버 썸네일 누락 테스트1 (0) | 2024.11.05 |
|---|---|
| 가비아 도메인 구글 서치 콘솔 소유권 확인 티스토리 연결하기 (0) | 2024.11.03 |
| 짤스튜디오 음원 수익 후기 추천코드 CAID11 사용 팁 (0) | 2024.10.31 |
| 애드센스 광고 크롤러 오류가 있으며, 이 때문에 수익 손실이 발생할 수 있습니다. 해결방법 (0) | 2024.10.30 |
| 유튜브 일회성 인증 필요 고정댓글 링크 삽입 (0) | 2024.10.29 |







